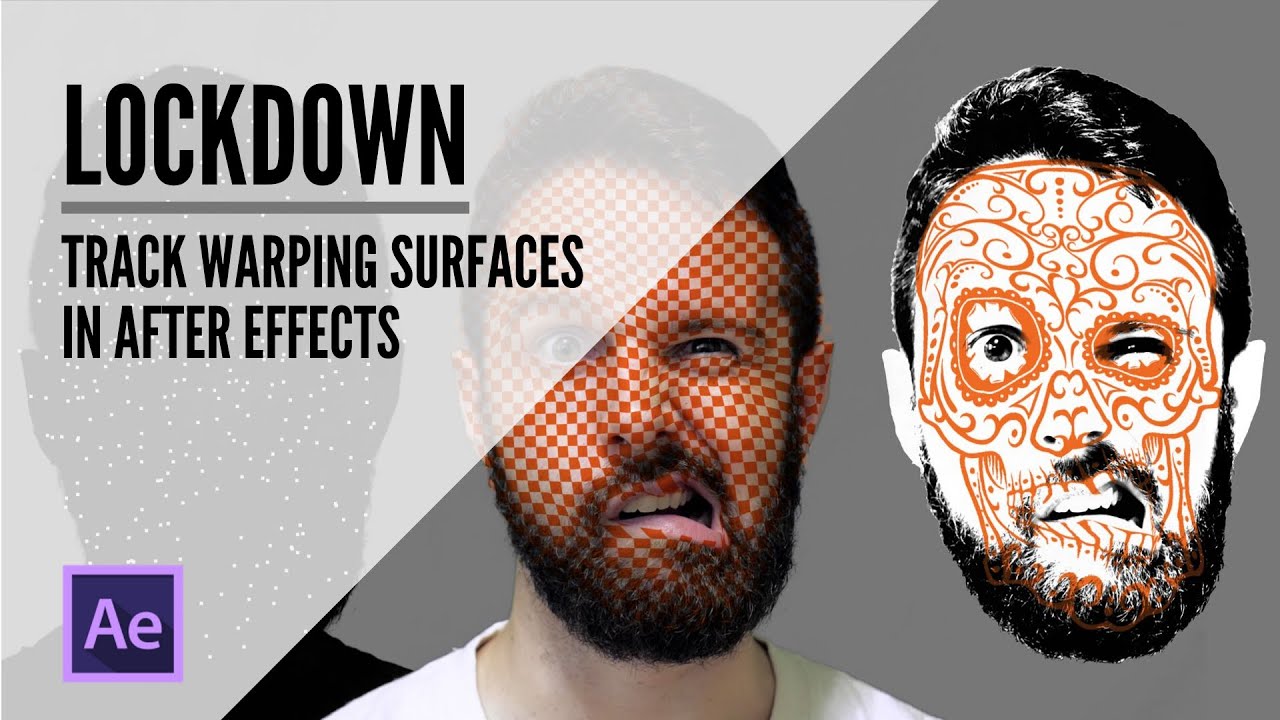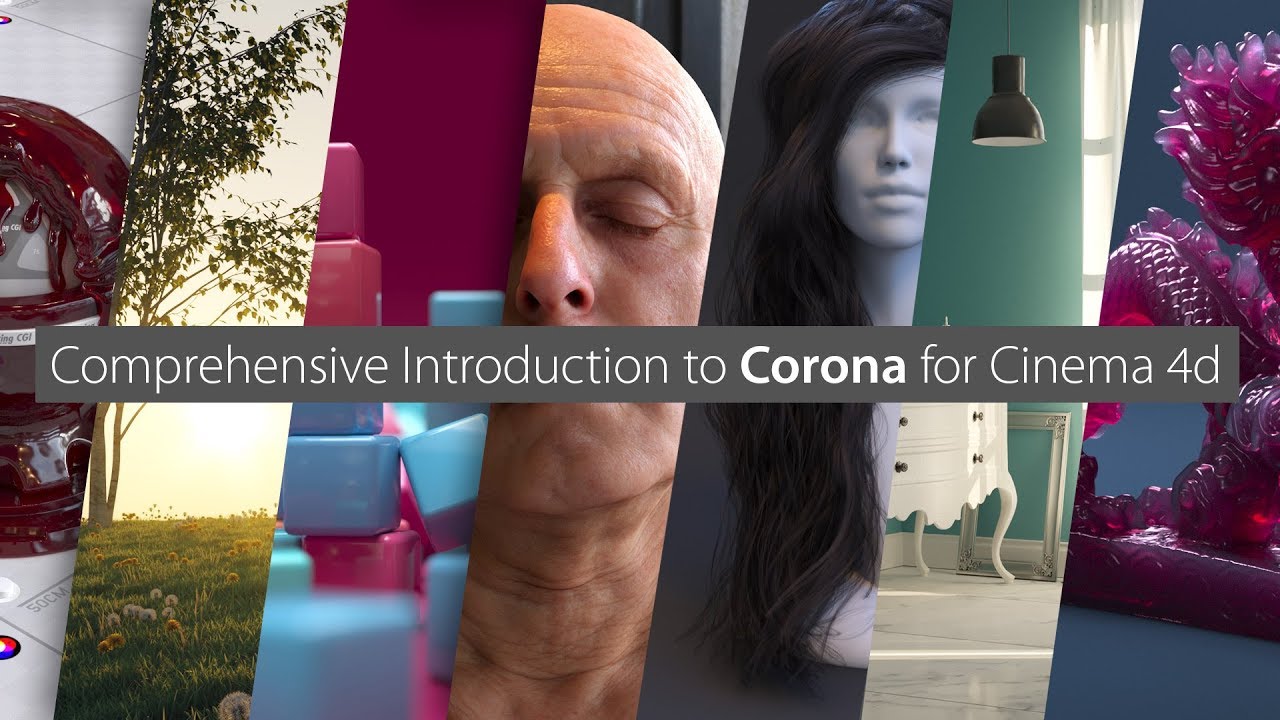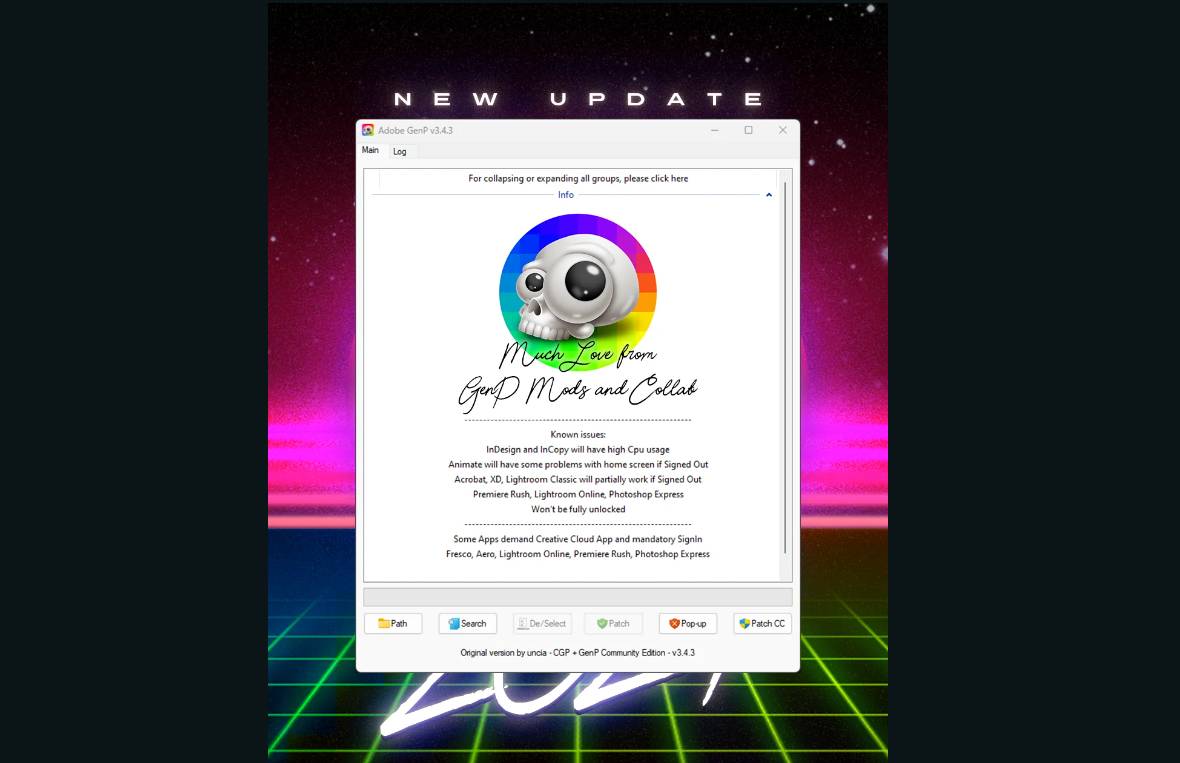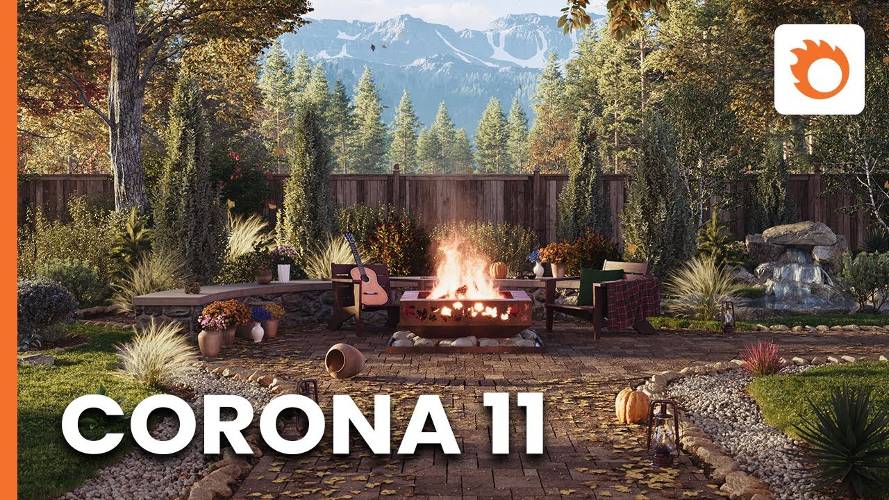Corona Renderer 4.3 for Cinema 4D R14 to R20 Win Full Version
Feature List
Make yourself a cup of coffee, or tea, or grab a beer – this section lists all the major features of Corona Renderer 3 for Cinema 4D, focusing on what makes it different from other render engines – and that makes for one LONG article!
Interactive Rendering
Say goodbye to test renders thanks to Interactive Rendering (IR). Now you can get near-instant feedback on how your image will look, while you adjust lighting, materials, objects, and in fact anything in the scene.
Denoising
Save up to 70% on your render times by using Denoising! This removes the need to wait for the render engine to clean up noise by calculating extra passes, and instead denoising intelligently detects and cleans up remaining noise. The example below shows the difference between a fully denoised image and one with no denoising, both rendered for 30 passes:
Denoising comes in two flavors. The first is High Quality denoising, which runs on the CPU, gives reliable and high quality results, but can take longer to run and can only be used on final renders.
The second type is NVIDIA GPU denoising, which runs on the GPU (compatible NVIDIA GPU required), can be much faster than High Quality but may introduce more blurring or artifacts, and can be used for Interactive Rendering as well as final renders.
When using denoising for a final render, you can blend between the raw render and the denoised version, to find just the right balance between cleaning up noise while preserving detail.
LightMix
The Interactive LightMix lets you adjust color and intensity of light sources during or after rendering. This is ideal for making subtle adjustments to the warmth, color or brightness of Corona Lights or light emitting materials, and can also be used for more extreme changes like turning day into night, all without re-rendering!
Corona Renderer 3, multiple looks from one render thanks to LightMix
Multiple looks from one render thanks to LightMix
As well as handling Corona Lights and materials that emit light, it also works with the Corona Sun and with environment lighting from Corona Sky or HDRI images, so that you can control all aspects of lighting without having to re-render.
C4D A6 LightMix
Denoising can be applied to each LightSelect pass individually, and by enabling it for all LightSelect passes, your final LightMix pass will be denoised in full as shown in the example above.
Corona Node Material Editor
Cinema 4D R20 introduced its own node materials, but these serve a different purpose than the Corona Node Material Editor (or Node Editor for short). While the native C4D node materials are a unique type of material, the Corona Node Editor is a global or world view of all your materials, letting you work with almost any materials whether they are Corona materials or not (note that the Cinema 4D node materials introduced in R20 do not work with the Corona Node Material Editor at this time, as there is no API for those in Cinema 4D yet).
Here’s a detailed look at the features:
It is a global or world view of materials
Our Node Material Editor is a way to view any of your scene materials – as many as you like at once – and then create or edit them using visual nodes, which greatly simplifies material creation.
You can use views to organize your materials
You can create as many views as you like, for example one view may contain all the wood materials, another all the metal materials, and so on – although how you use views is entirely up to you!
Corona Renderer for Cinema 4D, views in the Node Material Editor
It can handle almost any sort of material
You don’t need to create a special material to use the Corona Node Material Editor. This means that any existing materials can simply be dropped into it, to take advantage of this visual way of working with them.
Corona Renderer for Cinema 4D, Node Material Editor with native and Substance shaders
The Node Material Editor works with most shaders, including native C4D & Substance shaders
It also works with native Cinema 4D materials and shaders, Substance shaders, etc.
You can connect one shader to any number of channels, or any number of materials
Natively in Cinema 4D, if you attach a Noise map to the Diffuse for example, then want to add the same Noise map to the Bump, you end up with two separate Noise maps and have to edit or adjust both whenever you want to change them.
The same applied if you wanted to connect a shader to more than one material – you would end up with separate copies of the shader, and would have to modify the parameters in two (or more) places to keep things matching.
Corona Renderer for Cinema 4D, Node Material Editor
Using the Corona Node Material Editor, you can now connect one shader to as many channels – and to as many materials – as you like; change that one shader, and you affect all the channels and materials it is connected to (behind the scenes, this is done using a new Corona Shared shader, but you never need to know or think about that and can just draw your connections to hook up your shaders any way you like!)
It works with the native Layer shader
The native Layer shader is a bit of a different animal from most shaders – for one thing, the number of connections to it can change depending on how many layers you want, and its UI changes accordingly too.
It took some clever work, but we have the native Layer shader working perfectly in the Corona Node Material Editor, including being able to use Folders!
Corona Renderer for Cinema 4D, Layer shader and Layered Material
And you can use the native Layered material too – and mix and match all this functionality in any way you want.
You can edit in the Corona Node Material Editor, or in the native C4D material editors
You can swap back and forth between how and where you edit your materials, without having to worry. It’s up to you how you want to work with your materials!
Lots of functionality to ensure ease of use
As you’d expect from Corona Renderer, there are lots of features to make sure your workflow runs smoothly, such as auto-sorting of the node layout, select by selection box, CTRL + Drag to copy the selected nodes, and more.
It is not dependent on which version of Cinema 4D you are running
Since the Corona Node Material Editor is part of Corona Renderer, it will run in any version of Cinema 4D that is supported by Corona Renderer (R19, R18, etc.)
Integration
Corona Renderer is an external render engine, but we’ve made sure it’s so closely integrated with Cinema 4D that you’ll soon forget that and view it just the same as the internal render engines.
You can render to the viewport, render to the native Picture Viewer, render to the Corona VFB – it’s all the same to Corona. The native Picture Viewer also has access to all the post-processing options found in the Corona VFB, and the PV and VFB stay in sync whichever one you use to adjust a setting.
pictureviewer_postprocesspanel_01s
Using the Picture Viewer post-process panel after rendering is complete
Lights
Note – the sample images in this section all use the free Paris Apartment scene from Slashcube.
Sun and Sky
The Corona Sun and Corona Sky work together to give an easy to use realistic lighting system. How high the sun is in the sky will automatically adjust the color of the sun and the sky, and the sun will always generate soft shadows since it is physically realistic (though you can adjust the size of the sun to sharpen or soften the shadows further if you prefer).
Corona Renderer 3 for Cinema 4D, Sun and Sky example
HDRI
You can use an HDRI to illuminate your scene by using the Corona Light material applied to a Cinema 4D sky.
Corona Lights
An all-purpose, flexible light that lets you create any light source in your scene. It can be set to be an area light using a circle or rectangle, or an object such as a sphere, cube or cylinder, or a sector from sphere.
Directionality lets you control how focused the light is, or alternatively you can load an IES profile to determine the shape of the light distribution. Some examples of the Corona Light settings are shown below:
Corona Renderer 3 for Cinema 4D, the Corona Light
Corona Light Material
You can apply this material to any object to turn it into a light emitter. Add a touch of bloom and glare and the standard Cinema 4D character becomes a visitor from beyond!
Cinema 4D Native Lights
Corona Renderer works with most Cinema 4D native lights, including spotlights, without any need for conversion. Corona Renderer even supports some of the non-physical parameters in the native Cinema 4D lights, such as Shadow Color. We have a helpdesk article that explores more about support for native Cinema 4D lights.
Materials
Corona Material
The Corona Material is a universal material with which you can easily create almost any material.
Some specific parameters in the material are called out below as examples:
Dispersion
Dispersion is where light of different wavelengths is refracted by different amounts through a material. It is ideal for creating realistic glass or gemstones:
Subsurface Scattering
You can use a standard Corona Material to create materials where light penetrates the surface and bounces around inside the material before exiting again – called Subsurface Scattering, this effect is needed for realistic milk, wax, marble, orange juice, fruit, and more.
(Free dragon object from TurboSquid)
Corona Volume Material
The Corona Volume Material is ideal for fog, mist, and other materials that have no actual surface properties (the regular Corona Material has volumetric parameters for materials that have both volumetric properties and surface properties).
The Corona Volume Material used to create global fog and god rays
The Corona Volume Material used to create global fog and god rays
Cliff model by 3dhdscan, under Creative Commons Attribution 4.0 International (CC BY 4.0) license.
UVW Randomizer
This allows applying a random offset / rotation / scale to textures and maps applied to different objects. You can use this to vary the look of one wood texture applied to many planks, for example, so that there is no obvious repetition in the scene.
Corona Renderer for Cinema 4D, UVW Randomizer material set up
The material set up for the UVW Randomizer in the image above (click for full size)
Triplanar
The Triplanar map is useful for applying textures to objects without having to explicitly unwrap their UVs. It prevents visible seams by introducing blending between the applied maps, and it does not produce stretching, which is characteristic to standard planar mapping.
In the image below, this free model by Rigsters was downloaded from Sketchfab. On import, as expected it has no UV mapping, and applying a bitmap gives a solid color. Applying a simple default UV tag does not help, as it gives a distorted texture. Rather than come up with a good UV unwrap for the object, all we need to do is apply the Corona Triplanar map (without ever needing to apply a UV Tag at all):
Corona Renderer for Cinema 4D, using Triplanar with no UV mapping
Corona Renderer for Cinema 4D, Triplanar material set up
The Triplanar material setup for the image above (click for full size)
Hair and Skin
Both hair and skin are complex materials to render, with many unique properties that can’t be covered adequately in an all-purpose shader, which is why Corona has dedicated shaders for them.
Corona Renderer for Cinema 4D, Hair and Skin shaders
‘Henry’ character from Cinema 4D Studio Content Browser, by Bunk Timmer.
Both the Hair and Skin shaders give great results, render quickly, and are easy to use even if you have never tackled these materials before.
The Corona Skin shader can simply be applied to any object. For the Corona Hair shader, you have several options:
Use the native Cinema 4D Hair material and apply the Corona Hair material to it. This is the recommended approach – the native hair material will control the structure (bend, curl, twist, etc.) while the Corona Hair material will control the overall appearance and color with full access to the parameters there. The Cinema 4D hair material does not need to be set to generate geometry.
Use only the native Cinema 4D Hair material. Corona Renderer will implicitly convert the material properties to Corona Hair and render accordingly (this means it may look different than rendering natively in Cinema 4D, which does not use PBR materials for its hair material – you also won’t have access to the specific parameters in the Corona Hair material to tweak them just as you want).
Use only the Corona Hair material, applied to some geometry. This can be done with geometry from any source, but then you do not have ongoing parametric control of things like bend, curl, twist etc.
Color Correct
This map lets you adjust Brightness, Contrast, Saturation etc. for any input map.
Tonemap Control
This is used to remove a map from being processed by tone mapping, for example when you have a backplate that you don’t want to be affected by Exposure, LUTs, and other post-processing adjustments.
Native Cinema 4D Shaders
Corona Renderer will implicitly convert most native Cinema 4D shaders, and render them as expected in most cases.
Because of this, some Corona shaders have not been ported from 3ds Max because Cinema 4D already has native shaders that perform the same role and Corona Renderer works with these shaders. For example, there is Variation shader for randomizing textures by object or material ID (so there is no need for the Corona MultiMap shader), and the Layer shader (so there is no need for the Corona Layered shader).
Scene Converter
Note that native Cinema 4D shaders are not PBR-based, so some aspects of the materials may not render exactly as they do in a native Cinema 4D render engine – e.g. chrome materials may have too much Diffuse and not a high enough Reflective Fresnel. When implicit conversion is not enough, you can use the Corona scene Converter to convert the scene to Corona Materials, which lets you adjust the Corona materials to give the expected results.
‘Sidewalk’ scene from Cinema 4D Studio Content Browser, by Fredi Voss.
Corona Camera
The Corona Camera works intuitively and just like a real camera. Below is a look at some of the features:
Motion Blur
Motion Blur is fully supported from the Corona Camera, with realistic controls and results.
Corona Renderer 3 for Cinema 4D motion blur
Depth of Field
The Corona Camera’s depth of field offers advanced Bokeh controls for Center Bias, Vignetting and Anisotropy.
Corona Renderer 3 for Cinema 4D advanced bokeh examples
Positive values of Center Bias expand the bokeh into rings, while negative values compress the bokeh highlights.
Positive values of Vignetting give a harder edge to the Bokeh toward the outside of the image, while negative values create a harder edge to the Bokeh highlights toward the center of the image.
Anisotropy affects the aspect ratio of the bokeh effect, with values above 0 stretching it horizontally, and below 0 stretching it vertically.
VR
The Corona Camera also has all the controls you need to render your panoramic images and VR content, with just the click of a few checkboxes.
Corona Renderer C4D – VR Camera
Sample spherical mapped stereoscopic VR image
Team Render Support
Corona Renderer works with Team Render out of the box, making it easy to harness the power of all your available machines to contribute to a render (or to share frames of an animation across machines using the Team Render Server).
Corona Renderer 3 for Cinema 4D works with Team Render
macOS
Corona Renderer for Cinema 4D is available for macOS as well as Windows, so whichever platform you run Cinema 4D on, you can have access to the power of Corona!
Corona Renderer 3 for Cinema 4D on macOS
Corona Renderer on macOS
Post Processing
Corona Renderer aims to simplify the process of going from 3D scene to finished image, including reducing or even removing the need to turn to any 2D post-processing software. During or after rendering, you can adjust features such as exposure, white balance, color curves, contrast, saturation and more, all right in the Corona VFB or Cinema 4D Picture Viewer.
You can also apply LUTs to give the look of a particular camera or film stock to your image, apply bloom & glare, and blur and sharpen the image. Below, the same render is given three different looks by adjusting some of the post-processing settings:
Get the look you want, right from the Corona VFB
Free model from cadnav
Corona Image Editor
The Corona Image Editor (or CIE as we like to call it) lets you apply LightMix, denoising, tone mapping, LUTs, bloom and glare, curves, blur / sharpen, vignette, etc. to images outside of Cinema 4D, using images saved in CXR format.
The CIE runs under Windows and macOS – the example screen grab below shows it being used to adjust a render from the free Paris Apartment scene from Slashcube (on macOS):
Corona Renderer for Cinema 4D, CIE on macOS
Using the CIE to adjust LightMix, post-processing and run Denoising, in macOS
Post-processing set ups and LightMix set ups can be saved as .config files and freely exchanged in either direction between the VFB in Cinema 4D and the CIE.
Shadowcatcher
The Corona Shadow Catcher material allows you to seamlessly and realistically combine your 3D scene with an HDRI map or backplate image. This allows your objects to interact with the existing image by occluding lights and casting shadows as if they were in the scene when the image was captured.
Lining up your object or camera’s point of view is made simple thanks to the Interactive Renderer, too.
Using IR to match camera position to the backplate using the Shadowcatcher
Matching perspective to the backplate for the Shadow Catcher is easy using Interactive Rendering (free HDRI from HDRI Hub, free car model from Turbosquid)
Render Selected
This allows you to render only the selected object from the viewport (unselected objects will not be shown in the rendered image); or users can specify what to render/not render in an include/exclude list. The feature works both in a final render, and in Interactive Rendering.
Corona Renderer for Cinema 4D Render Selected
Using the Render Selected options (Click for full size image)
(Free scene from Studio Heisenberg and Yarko Kushta)
Resume Render
If you were forced to stop rendering before an image was complete, you can now save this “half-rendered” image and resume the rendering later. This feature works for the VFB and the Picture Viewer.
You can also use this feature to add additional passes on top of an already rendered image, if you later decide those would have been useful. You can choose to resume the last render if it is still loaded in the VFB, or simply save the render to Corona EXR (.CXR) format to be able to use this feature at a later time or date.
Corona Renderer for CInema 4D resume render from file
Saving to CXR and resuming a render later (click for larger image)
Multipass Rendering
If you want to work with your image or animation in post, Corona Renderer has a comprehensive range of Multipass Channels including Velocity, ID, ZDepth and many more. You can also use the “Render only masks” option to quickly render the Mutipass Channels without having to render a Beauty pass.
Corona Renderer 3 for Cinema 4D, multipass rendering options
Corona Proxy
Proxies are useful for keeping smooth viewport performance while handling large amounts of high-poly objects in the scene, by letting you decide how the proxies will be represented in the real-time viewports in Cinema 4D. They also make your scene files smaller, as the proxy objects are stored separately (and can be re-used in other scenes).
Corona for Cinema 4D Proxy
Tree model by 3DQUAKERS (Forester)
Note that proxies do not improve render time or quality in any way.
Portals
Portals are geometry (usually planes) with the Corona Portal material applied that help direct Corona Renderer on where to focus its sampling so that an image cleans up faster. Corona Renderer does not care about the direction of the normals of the portal geometry.
Corona Renderer 3 for Cinema 4D, using portals to reduce noise is easy
Using portals to reduce noise is easy
Not tested
Corona Renderer 4.3 for Cinema 4D R14 to R20 Win Full Version
[button-red url=”https://www65.zippyshare.com/v/3eEaiOEM/file.html” target=”_blank” position=”center”]Download from Zippyshare [110 MB][/button-red]