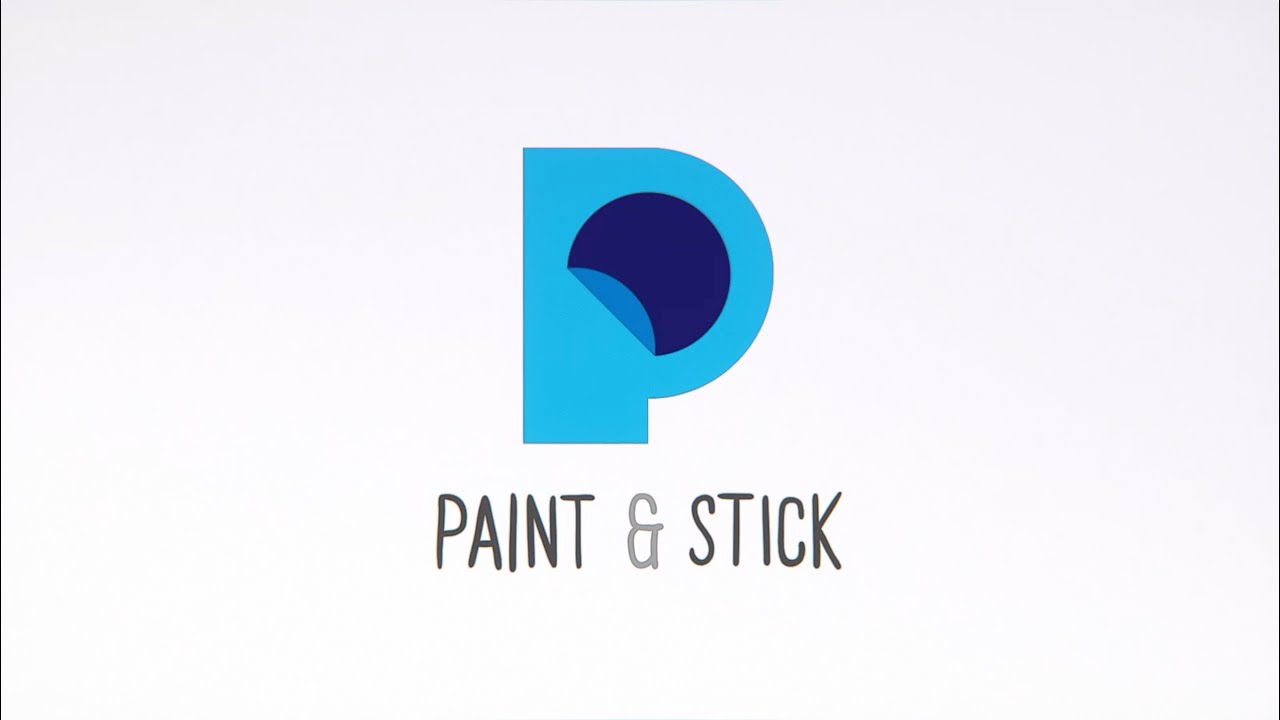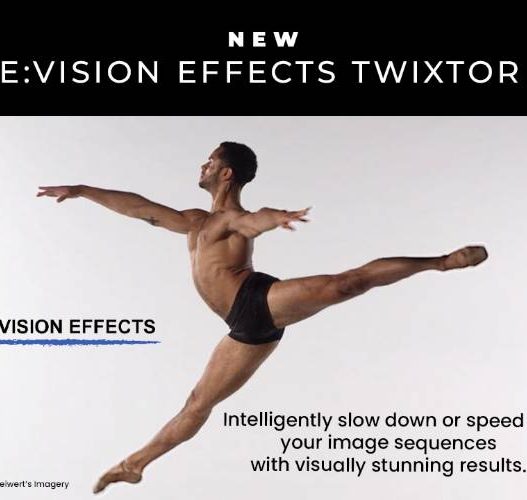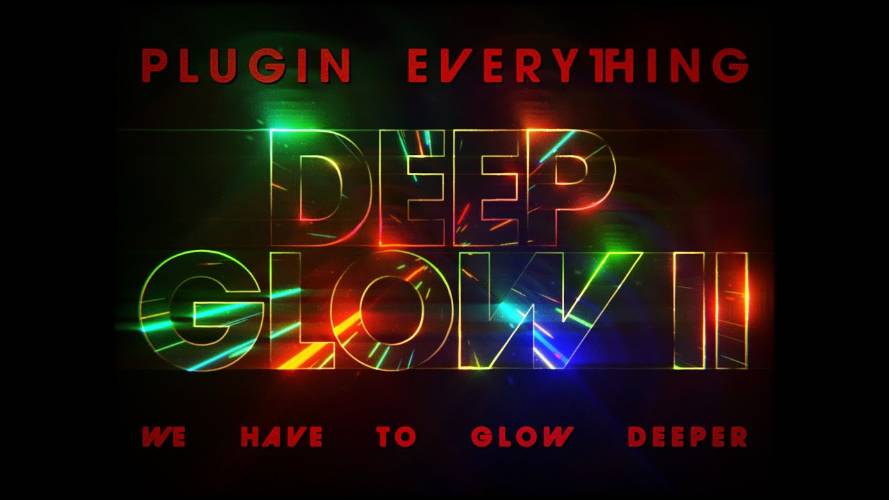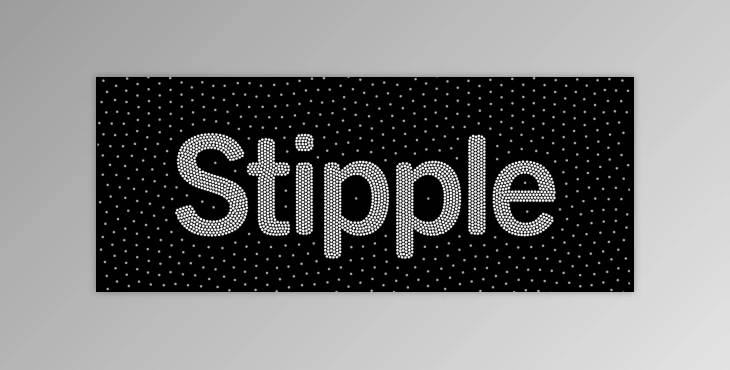Button ad below
AEScripts Lockdown v2.2.1 for After Effects Full Version for Windows Free Download
Now with an insanely accurate tracker! Lockdown is a revolutionary new plug-in that allows you to track warping surfaces inside After Effects. Perfect for beauty retouching and other previously difficult cleanup jobs!
Please note that 500 Externalized Points are no longer supported in Lockdown 1.61. We only allow 4 because we recently discovered 500 would effect click and drag responsiveness. If you have 1.3 installed, please internalize all points for all Lockdown instances, then save your project before installing Lockdown 1.6.1.
Lockdown is a revolutionary new plug-in that allows you to track warping surfaces inside After Effects. Perfect for beauty retouching and other previously difficult cleanup jobs!
The Lockdown 2.0 beta is here, Lockdown 2.0 features a blazing fast popout window that will allow for much easier tracking. Everything will be much smoother than it has previously been inside the After Effects interface. for tutorials and instructions, read on below!
Just a reminder that we are only using the first beta to test the overall quality of the popout window, and there are known bugs that we plan to fix for the release. The UI will change dramatically from what you see in these screenshots and video tutorials, and will be updated as we go. We will note all the known bugs at the bottom, please rest assured Lockdown 2.0 will be polished and production ready when the beta is completed.
1) Pre-composing and setting up your footage/composition for tracking
The layer that Lockdown is applied to, and the Composition that layer is in, must have the same resolution and framerate for Lockdown to work. If you aren’t 100% sure how to set that up on your own, just press the Pre-compose button at the top of the plugin. The script will pre-compose your layer and set everything inside the pre-comp to all the correct settings, and you can work with Lockdown in there.
2) Optional Tracking Filter
This optional button applies effects that sometimes allow our tracker better identify textures. It’s basically an edge-detect with a lot of contrast. You should be in 16 or 32-bit mode when using this filter. Running a denoiser on the original footage, and again on the final result also improves trackability. This is great for a shot where lighting is changing, because it brings out details in cracks and surfaces, and tends to ignore larger gradients. It’s great for faces, where there is tons of detail to be tracked in the pores of the skin. Without the filter, the tracking points may follow shadows and highlights sliding across the face, rather than the skin. With this filter, they will lock onto pores and skin details. Keep in mind this filter becomes far less effective with compressed video, like mp4. This video explains:
3) Tracking
Click “Popout” to enter the Popout tracker. Layers are DISABLED in the first release of Lockdown 2.0.0, and will be enabled after the first round of testing. Control click to create points, control-click and drag to create a grid of points. Press “Track All” to track the points. Press “Auto Triangulate” to generate a mesh.
4) Improving on automatic tracking
Track Adjustment: When a point drifts away from it’s target, click and drag it to put it back in place. Adjustment keyframes are an additional layer of animation that adds on top of your base track. It’s a very fast way to fix drifts.
1) Pre-composing and setting up your footage/composition for tracking
The layer that Lockdown is applied to, and the Composition that layer is in, must have the same resolution and framerate for Lockdown to work. If you aren’t 100% sure how to set that up on your own, just press the Pre-compose button at the top of the plugin. The script will pre-compose your layer and set everything inside the pre-comp to all the correct settings, and you can work with Lockdown in there.
2) Optional Tracking Filter
This optional button applies effects that sometimes allow our tracker better identify textures. It’s basically an edge-detect with a lot of contrast. You should be in 16 or 32-bit mode when using this filter. Running a denoiser on the original footage, and again on the final result also improves trackability. This is great for a shot where lighting is changing, because it brings out details in cracks and surfaces, and tends to ignore larger gradients. It’s great for faces, where there is tons of detail to be tracked in the pores of the skin. Without the filter, the tracking points may follow shadows and highlights sliding across the face, rather than the skin. With this filter, they will lock onto pores and skin details. Keep in mind this filter becomes far less effective with compressed video, like mp4. This video explains:
3) Tracking
Click “Popout” to enter the Popout tracker. Layers are DISABLED in the first release of Lockdown 2.0.0, and will be enabled after the first round of testing. Control click to create points, control-click and drag to create a grid of points. Press “Track All” to track the points. Press “Auto Triangulate” to generate a mesh.
popout
controls
4) Improving on automatic tracking
Track Adjustment: When a point drifts away from it’s target, click and drag it to put it back in place. Adjustment keyframes are an additional layer of animation that adds on top of your base track. It’s a very fast way to fix drifts.
Track refinement: Refinement is for when Adjustment isn’t enough, and you have to deal with a track that’s going in the completely wrong direction. it’s a hugely important concept, please see this video:
To launch Track refinement, just press “Track All” again after making adjustments to a point’s position. Track refinement takes all of your adjustment points, and tries to re-track the entire shot and find a smooth track that considers and passes between all of your adjustment points.
If you’re confused, here’s a summary on Track Adjustment:
If a point slips or strays from where it’s supposed to be, drag it back to where it should be.
Hit Track All, which launches refinement. It should improve your track because now it has more adjustment point data to use.
Watch the shot for additional slips.
Repeat as necessary.
Deleting bad data: A simple principle for Lockdown is that a track should never exist when it’s not visibly covering the point it’s representing. So in plain english, if I’m tracking a brick on a wall, and a car goes in front of the wall, that tracking point should be “Dead” and without keyframes when it’s not visible anymore, and has been covered by the car. You can use “Delete Left Keyframes” and “Delete Right Keyframes” to terminate tracks left and right in time, so they only exist when the feature you’re tracking is visible. All of our tracking algorithms and interpolation systems rely on the concept that your tracking points only exist over visible features. A tracking point that is tracking your feature, then on later frames, covering something else entirely different will confuse the tracker.
5) Customizing a mesh
Sometimes it makes sense to draw your mesh manually, to conform to natural borders in your shot. The geometry on the left may deform better than the geometry on the right, especially when the mouth opens, or when imported into a 3D application.
customMesh
Select a point, then Ctrl-Shift-Click another point to connect the two with an edge.
Alt-click an edge to delete it.
Alt-shift-click and drag to draw a line which deletes all edges in its path.
Auto-Triangulate Mesh will triangulate all points can, but will NOT bisect any quads. (This is good because quads render better than triangles in 3D software)
Clear Mesh will remove the entire mesh.
Video Summary:
6) Interpolation
Sometimes a point leaves the frame, or is covered by another object, and is no longer visible.
7) Locking down your mesh and applying a texture
This button sets up a texture to apply to your mesh.
It creates a “Lockdown Graphics Composition” with a stabilized copy of your mesh inside, and a still frame of the frame you’ve chosen to stick graphics to. It creates a checkerboard for preview purposes. The stabilized layer is created as a non rendering guide layer.
It places this composition in the Lockdown Graphics Comp slot to reference the texture.
It duplicates your layer as a background layer.
If you’re applying graphics, just drop graphics into the stabilized pre-comp. If you’re painting the layer, you should apply paint directly to the stabilized video layer inside the Lockdown Pre-comp. You must first make it not a guide layer, this video explains why:
8) UnLockdown!
This undoes the Lockdown process, allowing you to refine tracking points.
Please note that if you Lockdown, then UnLockdown a shot, you must press Lockdown on the same frame you had originally, or the graphics will not match. Pressing Lockdown chooses the current frame as the projection frame, so it’s important to keep track of that.
Advanced Controls:
Stabilized
This is automatically set by the Plug-in and script, you should never have to think about it. However, for advanced users, it simply toggles whether the mesh is stabilized or moved. Useful if you change a few tracking points on your stabilized comp, then want to copy and paste your Lockdown effect to your un-stabilized comp. You can just paste then toggle Stabilized to off.
Render Mesh
This shows and hides your points and mesh. The Plugin will turn this off when you apply the mesh, it’s purely a feature for checking the integrity of your tracking points, and the shape of your mesh.
Render Edges
Shows and hides edges, when your mesh is visible.
Point Radius
Sized in Pixels, how large the points render as part of the layer.
Select All Points
Selects all points, both externalized, and internalized, in the shot. Most of the time this button is used, it’s to select everything, then internalize all points before mesh building.
Internalize Selected Points
This puts all the points INSIDE the plug-in away, from your view. This is going to make every step of working with Lockdown faster. Tracked points are internalized by default.
Externalize Selected Points
This takes your selected points, and exposes them as normal position keyframes at the bottom of the Lockdown Plug-in, under the “Externalized Points” dropdown. You should only ever externalize points when you notice errors in the track and want to modify them. Whenever you’re done editing points and want to start building a mesh, re-internalize them. It’s not recommended to use expressions with these points, or connect them to outside rigging, at this point it’s something we haven’t tested. We are currently allowing externalized points to be used as part of a mesh with the hopes that eventually this will become advantageous, but please just internalize your points in all normal situations.
Clear Mesh
This removes all geometry so you can attempt triangulation, or manual construction, on another frame. This button also turns the rendered points back on so you can visually reassess your track.
Externalized Points
You are given 4 total points which you can manually edit within the typical After Effects graph editor. This used to be 500, but we found that it was causing significant slow down with user interaction speeds.
To get points in from Mocha, you can paste the four corner position data into the externalized points. Upon pasting, an externalized point will be created. Again, please internalize these as soon as possible.
Internal Keyframe time ref
This is a reference keyframe. A big problem with Lockdown’s internalized keyframes is that they are ‘oblivious’ to what timecode they should appear at. Whenever you track, Lockdown takes this keyframe, and places it at the in-point of the shot. All the internal keyframes look at this keyframe and say “I should appear x frames after this reference keyframe” in order to stay in sync with the rest of the project. Please note that you should never have to touch or think about this parameter if you use the script and follow the steps from 1-9. The most common place this may be useful is if you’re conforming color footage, and the timecode changes on a clip when you do a footage swap. For a simple example:
You track some raw footage which is 45 seconds long. Your in-point is at 30 seconds in. When you track, Lockdown places the “internal keyframe time ref” here, at your in-point. Now you receive some new footage back from a colorist, but it’s only 10 seconds long. If you paste Lockdown to the color footage, the timecode isn’t the same, so Lockdown doesn’t know which frames it’s keyframes should be on. You can find the same exact frame in the color footage, and slide this “internal keyframe time ref” to its position, and now the tracking will match exactly, even though the timecode is different.
| After Effects | CC 2021, CC 2020, CC 2019 |
|---|
AEScripts Lockdown v2.2.1 for After Effects Full Version for Windows Free Download
https://www38.zippyshare.com/v/9FCdl0rv/file.html
https://uploadhub.to/b0c9bca82ca2da06ae58eafee71af464
https://sama-share.com/voplg2tsqxcc
https://uploadrar.com/fflztryvgqee
https://racaty.net/nrwqgyfzz2sz
Please read FAQ if you need basic help.
Use VPN & IDM if you have download problems.
Button ad below